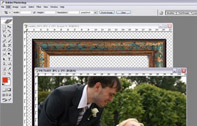Вставляем фотографии в рамку в Photoshop
В прошлый раз мы рассмотрели «Как вставить фото в рамку в Фотошопе» : у нас было 1 фото и 1 рамка, всё просто, четко, прямо. А если рамка не такая простая, рамка, в которую можно и нужно вставить несколько фото, под разными углами и «пересекающиеся»?
Вот с таким случаем мы сегодня и разберемся. Желательно, если вы не читали предыдущий урок, сделать это, потому, что некоторые действия я уже не буду иллюстрировать, хотя, безусловно, опишу словами.
Итак, приступим. Имеем:
1. красивую рамку с местами под 4 фотографии, формата .png
2. собственно, 4 фото для вставки
3. программу Photoshop
1. Запускаем Photoshop и открываем в нём Рамку и все 4 фотографии
File – Open… (Файл – Открыть…)

2. Добавляем в файл с рамкой все 4 фото (любым из способов описанных ранее).
Каждая фотография оказалась на отдельном слое – это то, что нам надо!
Слои для удобства можно переименовать (дважды щелкаем на названии слоя и переписываем его) – так у меня получился слой «рамка» и 4 слоя фото№.

3. Начнем их потихоньку расставлять по местам.
Сначала определяемся: какая фотография займет какое место. Затем временно «ненужные» фото мы отключим. Для этого необходимо лишь выключить «глазик» рядом со слоем.

Вот у нас и осталась видима только одна фотография и рамка, в которую мы будем её вставлять.
4. Не буду повторяться (читайте, как это делать ЗДЕСЬ) – помещаем фото под рамку и масштабируем до нужного размера.

Обратите внимание, что у нас «торчат» фрагменты фото в других «проемах» для фото.
Что делать? Пока можно ничего не предпринимать – вставим остальные фотографии – будем разбираться. Или же – взять ластик ( Eraser Tool) на панели инструментов и стиреть всё лишнее.
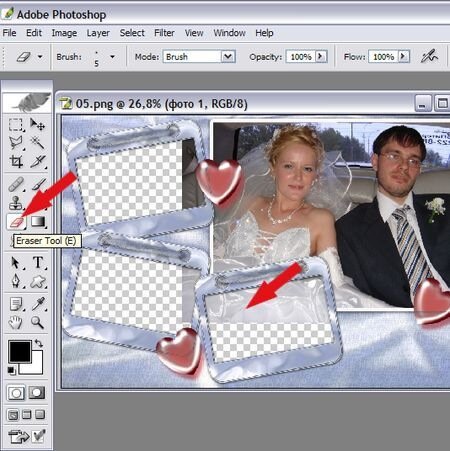
5. Включаем следующее фото: в списке слоев жмём туда, где должен быть глазик (напротив нужного слоя).

Не забудьте сделать этот слой (с новым фото) активным, нажав на слой, – только тогда Вы сможете производить с ним различные манипуляции.
6. Перетаскиваем фото (слой с фото) под рамку (слой с рамкой), т.е. ниже;
сдвигаем к нужному «проему» в рамочке (Move Tool);
масштабируем до нужного размера (Edit – Transform- Scale).
Осталось только повернуть фото - Edit – Transform- Rotate (Редактирование – Трансформировать – Повернуть): поворачиваем, взявшись за появившиеся квадратики рамки в нужную сторону под нужным углом.

И если надо, то ещё масштабируем (уменьшаем или увеличиваем), поворачиваем…
7. Так же поступаем со всеми остальными фотографиями: по очереди включаем слой, двигаем, масштабируем, поворачиваем.

И вот все фото поставлены на свои места и что же мы замечаем? – торчат маленькие фрагменты одних фотографий на других. Что делать? Вариантов несколько и используют их либо как кому удобно, либо в зависимости от «обстоятельств».

8. Подчищаем коллаж.
Варианты:
- берём ластик и стираем лишнее (Eraser Tool на панели инструментов). Внимательно! Стираться будет тот слой, что текущий/активный в списке слоев, так что, если вы стираете, а оно не стирается – посмотрите «текущий» ли слой, часть картинки с которого вы хотите стереть. Если Вы ошиблись и стирали «не то», то отмените последние действия в панели История (History).
- выбираем инструмент Полигональное лассо. Им вы обводите (кликая левой кнопкой мыши по местам перегибов) нужную фотографию, чтобы замкнуть обводку – подводите к месту первого клика. Вот и получилось выделение.

Кликаете правой кнопкой мыши в центре выделения и из выпадающего списка выбираете Layer via Copy (скопировать в новый слой). Внимание! Ничего не получится, если у вас этот слой не активный.
Так у вас появится новый слой, на котором только нужный фрагмент, а слой с «полным фото» можно просто выключить (отключить глазок напротив слоя).
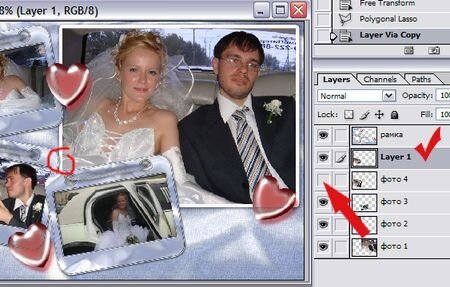
- внимательно расположить слои друг над другом в нужной последовательности
- пользоваться масками для выделения
- выделять, инвертировать, удалять в том же слое лишнее
- и т.п.
Вариантов много, но нам, пожалуй, хватит.
9. Не забудьте сохранить полученный коллаж File – Save as… (Файл – Сохранить как…)
Выбираете куда сохранить, как назвать и нужные формат файла .jpg или на ваше усмотрение.
Вот с таким случаем мы сегодня и разберемся. Желательно, если вы не читали предыдущий урок, сделать это, потому, что некоторые действия я уже не буду иллюстрировать, хотя, безусловно, опишу словами.
Итак, приступим. Имеем:
1. красивую рамку с местами под 4 фотографии, формата .png
2. собственно, 4 фото для вставки
3. программу Photoshop
1. Запускаем Photoshop и открываем в нём Рамку и все 4 фотографии
File – Open… (Файл – Открыть…)

2. Добавляем в файл с рамкой все 4 фото (любым из способов описанных ранее).
Каждая фотография оказалась на отдельном слое – это то, что нам надо!
Слои для удобства можно переименовать (дважды щелкаем на названии слоя и переписываем его) – так у меня получился слой «рамка» и 4 слоя фото№.

3. Начнем их потихоньку расставлять по местам.
Сначала определяемся: какая фотография займет какое место. Затем временно «ненужные» фото мы отключим. Для этого необходимо лишь выключить «глазик» рядом со слоем.

Вот у нас и осталась видима только одна фотография и рамка, в которую мы будем её вставлять.
4. Не буду повторяться (читайте, как это делать ЗДЕСЬ) – помещаем фото под рамку и масштабируем до нужного размера.

Обратите внимание, что у нас «торчат» фрагменты фото в других «проемах» для фото.
Что делать? Пока можно ничего не предпринимать – вставим остальные фотографии – будем разбираться. Или же – взять ластик ( Eraser Tool) на панели инструментов и стиреть всё лишнее.
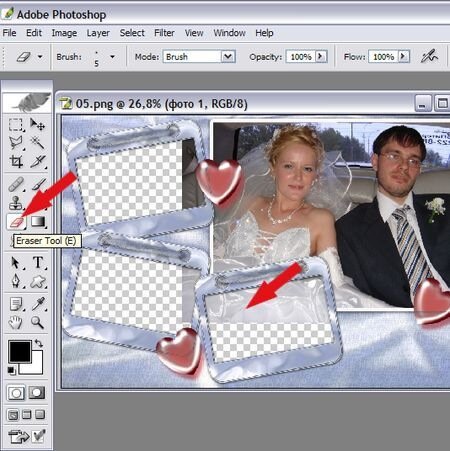
5. Включаем следующее фото: в списке слоев жмём туда, где должен быть глазик (напротив нужного слоя).

Не забудьте сделать этот слой (с новым фото) активным, нажав на слой, – только тогда Вы сможете производить с ним различные манипуляции.
6. Перетаскиваем фото (слой с фото) под рамку (слой с рамкой), т.е. ниже;
сдвигаем к нужному «проему» в рамочке (Move Tool);
масштабируем до нужного размера (Edit – Transform- Scale).
Осталось только повернуть фото - Edit – Transform- Rotate (Редактирование – Трансформировать – Повернуть): поворачиваем, взявшись за появившиеся квадратики рамки в нужную сторону под нужным углом.

И если надо, то ещё масштабируем (уменьшаем или увеличиваем), поворачиваем…
7. Так же поступаем со всеми остальными фотографиями: по очереди включаем слой, двигаем, масштабируем, поворачиваем.

И вот все фото поставлены на свои места и что же мы замечаем? – торчат маленькие фрагменты одних фотографий на других. Что делать? Вариантов несколько и используют их либо как кому удобно, либо в зависимости от «обстоятельств».

8. Подчищаем коллаж.
Варианты:
- берём ластик и стираем лишнее (Eraser Tool на панели инструментов). Внимательно! Стираться будет тот слой, что текущий/активный в списке слоев, так что, если вы стираете, а оно не стирается – посмотрите «текущий» ли слой, часть картинки с которого вы хотите стереть. Если Вы ошиблись и стирали «не то», то отмените последние действия в панели История (History).
- выбираем инструмент Полигональное лассо. Им вы обводите (кликая левой кнопкой мыши по местам перегибов) нужную фотографию, чтобы замкнуть обводку – подводите к месту первого клика. Вот и получилось выделение.

Кликаете правой кнопкой мыши в центре выделения и из выпадающего списка выбираете Layer via Copy (скопировать в новый слой). Внимание! Ничего не получится, если у вас этот слой не активный.
Так у вас появится новый слой, на котором только нужный фрагмент, а слой с «полным фото» можно просто выключить (отключить глазок напротив слоя).
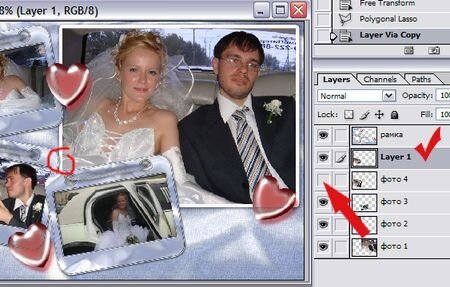
- внимательно расположить слои друг над другом в нужной последовательности
- пользоваться масками для выделения
- выделять, инвертировать, удалять в том же слое лишнее
- и т.п.
Вариантов много, но нам, пожалуй, хватит.
9. Не забудьте сохранить полученный коллаж File – Save as… (Файл – Сохранить как…)
Выбираете куда сохранить, как назвать и нужные формат файла .jpg или на ваше усмотрение.
автор: AnaSm | 16 апрель 2009 | Делаем сами / Свадебный альбом / Уроки Photoshop |
просмотров: 51 297 |
теги: Фотошоп, уроки Photoshop
Версия для печати
теги: Фотошоп, уроки Photoshop
Версия для печати
Оцените статью:
Другие новости по теме
Как вставить фото в рамку в Фотошопе
Вам захотелось вставить фотографию в найденную на просторах Интернета красивую рамочку? или в очень симпатичный коллаж? Давайте, пошагово рассмотрим, как это делается в Photoshop. Сегодня будем
Фото в перспективе ( рамка в Photoshop)
Сегодня мы будем вставлять фотографию в красивую рамочку, которая в отличие от предыдущих примеров располагается под некоторым углом к нам, а соответственно и помещаемая в неё фотография должна быть
Как состарить фотографию и поместить в рамку
Когда-то и я ничегошеньки не умела в Photoshope... Для тех, кто совсем не знает, что и как делать, но очень хочет это сделать... Представляю свой урок в Photoshop "Как поместить фотографию в
Комментарии к статье: 6
Оставить комментарий
Без регистрации на сайте, вы можете оставлять комментарии через специальные плагины.
Вкладка Вконтакте - позволяет опубликовать отзыв через vk.com
Вкладка Disqus - позволяет оставлять комментарии через авторизацию на сервисах Google, Facebook или Twitter.
Вкладка Комментарии - стандартная форма сайта Невесты.
Если Вы решили оставить комментарий анонимно, обратите внимание - Вам придеться ответить на загадку и разгадать капчу. После этого ваш комментарий будет отправлен на модерацию.
Обращаем ваше внимание - все комментарии опубликованные через виджеты социальный сетей автоматически синхронизируются с основной базой комментариев нашего сайта.
Вкладка Вконтакте - позволяет опубликовать отзыв через vk.com
Вкладка Disqus - позволяет оставлять комментарии через авторизацию на сервисах Google, Facebook или Twitter.
Вкладка Комментарии - стандартная форма сайта Невесты.
Если Вы решили оставить комментарий анонимно, обратите внимание - Вам придеться ответить на загадку и разгадать капчу. После этого ваш комментарий будет отправлен на модерацию.
Обращаем ваше внимание - все комментарии опубликованные через виджеты социальный сетей автоматически синхронизируются с основной базой комментариев нашего сайта.
Почитать
Минуты счастья
Не там отрадно счастье веет, Где шум и царство суеты: Там сердце скоро холодеет И блекнут яркие мечты. Но вечер тихий, образ нежный И речи долгие в тиши О всем, что будит ум мятежный И струны спящие
Элегия
стихотворение Николая Языкова Меня любовь преобразила: Я стал задумчив и уныл; Я ночи бледные светила, Я сумрак ночи полюбил. Когда веселая зарница Горит за дальнею горой, И пар густеет над водой, И
Обычай украшать свадебный «поезд»
Невесты больше не признают белоснежных свадебных платьев, свидетели отказываются надевать ленты, многие свадебные традиции просто забываются или даже отвергаются, но вот обычай украшать машину (или
Посмотреть
Свадебный блокнот
Свадебная выставка
Расширение для Chrome
Каталог фирм
Голосование
Вы вышли замуж, когда вам было
Соцсети
Слова о любви
«Самое большое счастье в жизни – это уверенность, что тебя любят.»